Fitur Memori Virtual di Windows 11, mirip dengan RAM virtual yang dapat diperluas pada smartphone masa kini, menyimpan data yang sering diakses di drive penyimpanan PC Anda untuk mengingatnya dengan cepat, memberikan peningkatan kinerja yang layak jika PC Anda kesulitan untuk mengikuti. Meskipun Windows memiliki kemampuan untuk secara otomatis menambah dan mengurangi ukuran paging, mengubahnya secara manual jika terjadi penurunan kinerja yang signifikan lebih baik. Windows memungkinkan Anda untuk mengelola memori virtual dengan mudah, dan berikut cara melakukannya.
Mengelola Memori Virtual di Windows 11
Ada beberapa cara untuk mengelola memori virtual di Windows 11. Cara termudah adalah melalui aplikasi Pengaturan, tetapi Anda juga bisa melakukannya dengan perintah tertentu di Command Prompt.
Cara 1: Meningkatkan Memori Virtual Menggunakan Pengaturan Windows 11
- Buka Settings Windows dan pergi ke System > About.
- Di sini, klik Advanced system settings dan pergi ke tab Advanced.

- Klik Settings di bawah “Performance”.

- Kembali ke tab Advanced.

- Di bagian “Memori virtual”, klik Change.

Mengelola Memori Virtual di Windows 11
- Hapus centang pada kotak Automatically manage paging file size for all drives.

- Pilih drive yang ingin Anda pinjam memorinya dan klik Custom size.

- Masukkan nilai yang diinginkan dalam Initial size dan Maximum size. Kami merekomendasikan ukuran awal sebesar ukuran RAM Anda dan ukuran maksimum dua kali ukuran RAM Anda.

- Setelah selesai, klik OK.

- Terakhir, Restart PC Windows Anda. Pengaturan paging dan memori virtual harus berubah dan berlaku.
Cara 2: Mengelola Memori Virtual Menggunakan Terminal
Perintah Windows Management Instrumentation dapat digunakan untuk mengubah paging menjadi manual dan alokasi memori dari drive penyimpanan.
- Buka Command Prompt menggunakan opsi Run as Administrator.

- Jalankan perintah berikut untuk menampilkan detail paging dan memori virtual saat ini.
wmic pagefile list /format:list
- Nilai AllocatedBaseSize adalah memori virtual Anda saat ini dalam Megabyte.

- Untuk beralih dari paging otomatis ke manual dan alokasi, jalankan perintah berikut.
wmic computersystem where name="%computername%" set AutomaticManagedPagefile=false - Setelah selesai, masukkan perintah berikut untuk mengatur memori Awal dan Maksimum, seperti yang kita lakukan di UI pada metode di atas. Jangan lupa mengganti parameter InitialSize dan MaximumSize dalam Megabyte.
wmic pagefileset where name="C:\\pagefile.sys" set InitialSize=YOUR-INIT-SIZE,MaximumSize=YOUR-MAX-SIZE - Sebagai contoh:
wmic pagefileset where name="C:\\pagefile.sys" set InitialSize=16000,MaximumSize=48000 - Restart komputer Anda.

Kesimpulan
Apakah Anda berhasil meningkatkan Memori Virtual di Windows dengan mengikuti panduan ini? Beri tahu kami jika Anda memiliki pertanyaan.
- g and virtual memory settings should be changed and live.


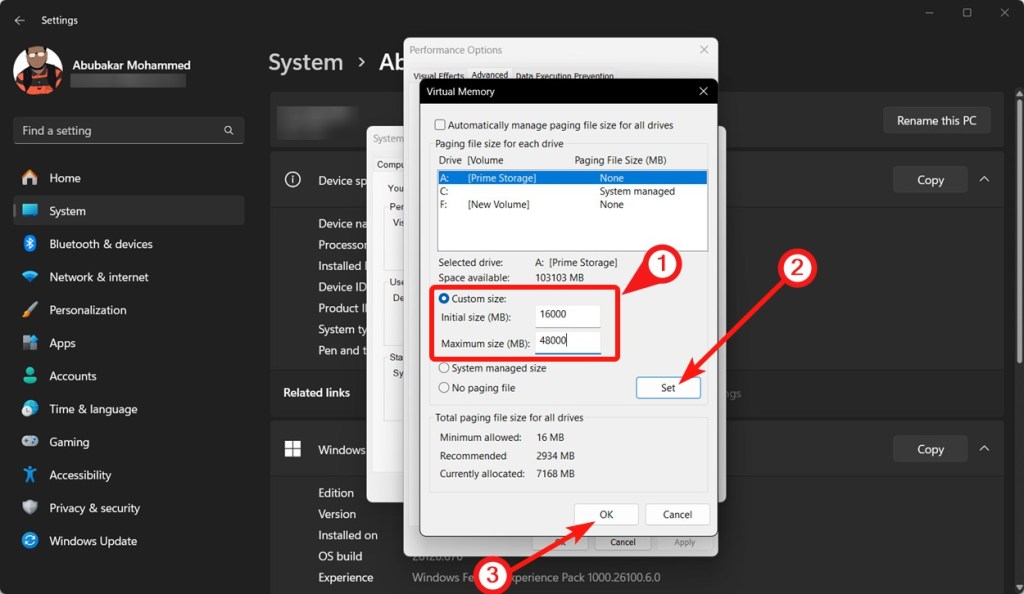
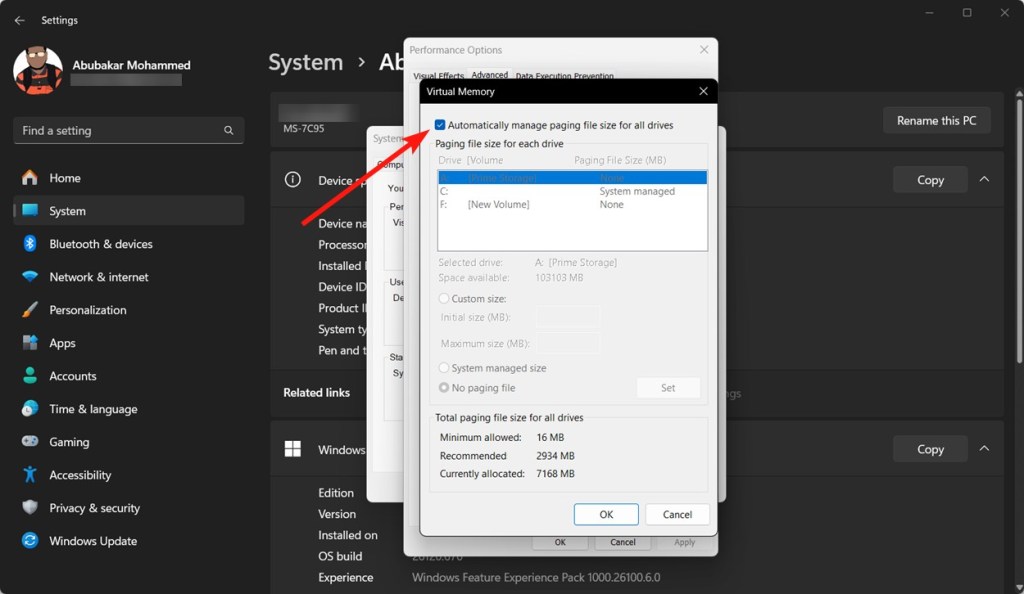










Tinggalkan komentar